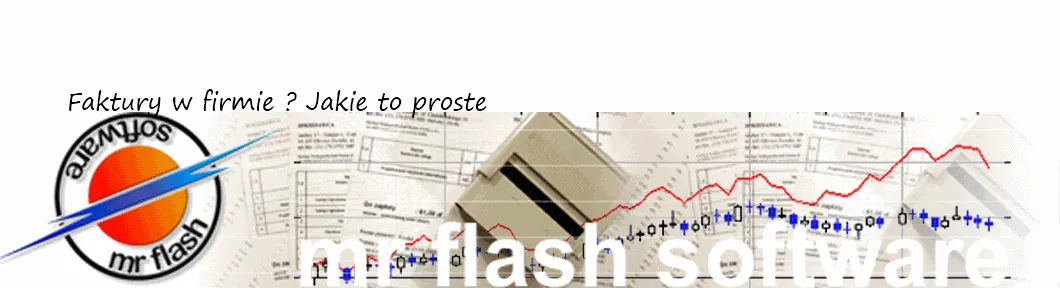5.6 Ewidencja sprzedaży
W programie mamy bogatą możliwość ewidencji wystawionych faktur. Możemy je zobaczyć z dwóch ikonek na winiecie programu:
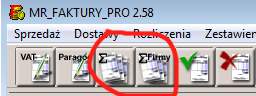
Pierwsza z zaznaczonych ikon pozwala nam na zobaczenie na liście ewidencji wszystkich dokumentów sprzedaży (faktur i paragonów) a druga ikonka pozwala na ewidencję faktur wystawionych dla konkretnej firmy dla danego okresu.
Możemy się też posłużyć wyborem z menu wówczas mamy do dyspozycji więcej możliwości filtrowania tej ewidencji dokumentów sprzedaży. Wybierając z menu Sprzedaż -> Ewidencja sprzedaży mamy do wyboru teraz następujące menu
- Faktury VAT - wyświetli nam ewidencję wystawionych faktur według daty wystawienia
- Paragony - ewidencja wystawionych paragonów.
- Paragony karta - pokaże ewidencję wystawionych paragonów z płatnością na kartę płatniczą.
- Dla firmy - Pokaże wszystkie faktury dla wybranej firmy.
- Faktury i paragony - wyświetli wszystkie faktury i paragony
- Wg daty zakończenia - wyświetli ewidencję dla wszystkich dokumentów sprzedaży wg daty zakończenia dostawy towaru/usługi
- Faktury eksportowe - zostanie wyświetlona lista faktur eksportowych.
Wszystkie ewidencje są według daty wystawienia, oprócz jednej opcji menu, gdzie jest to ewidencja wg daty zakończenia dostawy. Po wybraniu konkretnego menu wyświetli się na okienko:
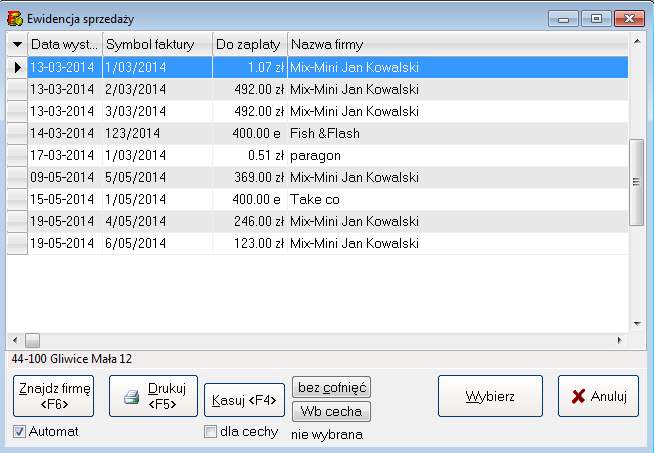
Oczywiście zawartość listy będzie inna. Omówimy tu poszczególne przyciski. Pierwszy Znajdź firmę <f6> pozwala nam na ustawienie konkretnej firmy i wyświetlenie wszystkich faktur dla tej właśnie firmy. Następny przycisk Drukuj <F5> pozwala na wydrukowanie ewidencji sprzedaży. Ważne jest to, iż gdy wybrana jest opcja Automaty (domyślnie) program sam sprawdzi jakie są używane stawki VAT na tej liście i ustawi odpowiednią ilość kolumn. W przypadku odznaczenia tej opcji ilość kolumn będzie stałą i będą one drukowane nawet gdy nie będzie znajdować się w nich nawet jedna pozycja.
Następnym przyciskiem jest przycisk Kasuj <F4> Będzie on widoczny tylko wówczas, kiedy ustawimy sobie takie uprawnienie dla użytkownika, którego używamy w Administracja -> Użytkownicy. Tu poprawiamy dane danego użytkownika i w zakładce ustawienia główne zaznaczamy Kasowanie faktur sprzedaży. Spowoduje to, że przycisk Kasuj będzie widoczny. Należy jednak pamiętać, iż kasować można tylko dokumenty z danego miesiąca a także iż po kasowaniu dokumentu sprzedaży powstanie tzw. dziura w numeracji. Np mamy numer faktury 101, 102 i 103. Jeśli skasujemy fakturę 102 to będziemy teraz mieli 101, 103 co jest niezgodne z przepisami, gdyż numeracja faktur powinna być ciągła. Ponadto ze względów bezpieczeństwa lepiej mieć tę opcję na stałe wyłączoną i włączać tylko wtedy, kiedy jest nam ona potrzebna po czym od razu ją wyłączyć.
Mamy też u przycisk Bez cofnięć. Po jego naciśnięciu nie będą wyświetlane dokumenty, które zostały cofnięte. Możemy tu też wyfiltrować dokumenty o określonej cesze - jeśli używamy cech dla wystawianych faktur. Za pomocą przycisku wb. cecha możemy wybrać określoną cechę i po zaznaczeniu dla cechy program wyświetli tylko te faktury, które mają cechę, którą wybraliśmy. Może to służyć np do rozliczania sprzedawców.
Za pomocą przycisku Wybierz możemy zobaczyć szczegóły danego dokumentu sprzedaży i go wydrukować.