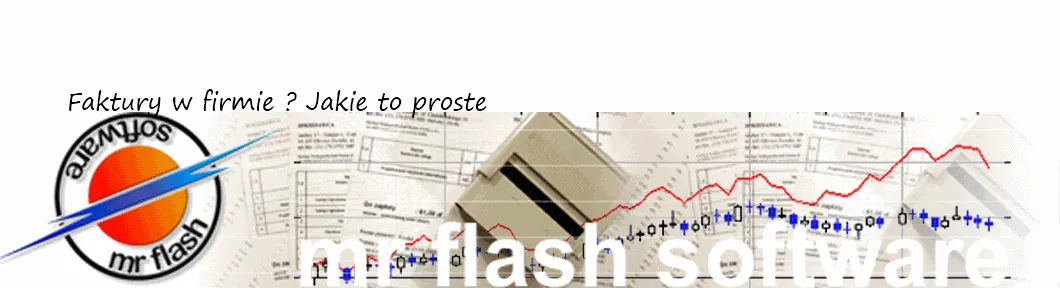13. Użytkownicy
Dla zabezpieczenia danych lub dla obsługi wielu użytkowników możemy włączyć w systemie MR_FAKTURY_PRO system użytkowników. Należy pamiętać, że jeśli system użytkowników nie jest włączony to wszystkie ustawienia w danych użytkownika administrator są ważne. Dzięki ustawieniom w danym użytkowniku możemy ograniczyć lub powiększyć uprawnienia jakie ma dany użytkownik. Aby włączyć działanie użytkowników wystarczy nadać hasło użytkownikowi admin. Należy to zrobić z dużą uwagą, gdyż jak zostanie zapomniane hasło do użytkownika administrator to nie będziemy mieli dostępu do programu, gdyż program wymaga wówczas zalogowania się i podania użytkownika i hasła. Dlatego też hasło najlepiej zapisać sobie na jakimś nośniku, gdzie będzie ono bezpieczne w razie gdybyśmy zapomnieli jakie to jest hasło.
Po wybraniu z menu Administracja -> Użytkownicy pojawi się nam okienko:

Po instalacji programu mamy jednego użytkownika admin. Program, jeśli nie mamy ustawionego hasła dla użytkownika admin zawsze bierze ustawienia z konta admin. Jeśli ustawimy hasło dla użytkownika admin to wymusza to pojawienie się logowania do programu i bierze ustawienia z użytkownika na jakiego się zalogujemy. Aby dodać użytkownika do programu wystarczy nacisnąć na klawisz Dodaj lub <F3> Pojawi się nam wówczas okienko:

W nazwie użytkownika wpisujemy nazwę, którą będziemy się logowali. Najlepiej, żeby była ona krótka a jednak czytelną dla tego kto się loguje. Jeśli klikniemy na przycisk Pokaż hasło to pokaże się pole, gdzie będzie można wprowadzić hasło dla tego użytkownika lub je poprawić, gdy jesteśmy w edycji danego użytkownika.
W polu numer zmiany wpisujemy numer zmiany jaki przyporządkowujemy dla danego użytkownika. Ten numer będzie dodatkowo zapisywany w dokumentach służących do rozliczenia zmiany. Ten numer wpisujemy tylko w wypadku, kiedy używamy modelu zmianowego. W innym przypadku może zostać to pole niewypełnione.
Możemy także wpisać imię i nazwisko a także jakąś dodatkową informację identyfikująca danego użytkownika.
W pierwszej kolumnie pól do zaznaczenia mamy wejścia do głównych menu programu. Jeśli nie zaznaczymy danego pola np Sprzedaż to ten użytkownik nie będzie miał dostępu do całego tego menu. Użytkownik Admin ma zawsze dostęp do menu Administracja.
Drukuj bez podglądu - Jeśli ta opcja jest zaznaczona wówczas większość wydruków dla danego użytkownika jest generowana bez podglądu wydruku co znacznie przyspiesza operacje i ułatwia operowanie programem bez używania myszki.
Przycisk Aktywne klawisze pojawi się nam wówczas, gdy poprawiamy dane konkretnego użytkownika. Po jego naciśnięciu pokaże się nam okienko:

W pierwszej kolumnie mamy aktywny klawisz a w drugiej wyzwalane przez aktywny klawisz menu. Dzięki temu możemy sobie zdefiniować sami jakie chcemy mieć dostępne menu pod jakimi klawiszami. Nie trzeba wtedy szukać po menu danej opcji. Wystarczy nacisnąć dany klawisz i dane menu zostanie wywołane. Jest to bardzo wygodne dla przypadku, kiedy nie chcemy używać myszki - bardzo to przyspiesza wszelkie operacje. Na początku mamy już zdefiniowane parę operacji. Jednak w przypadku uaktualnienia ze starszej wersji - nie mamy zdefiniowanych żadnych menu. Możemy to łatwo sobie ustawić za pomocą klawisza Dodaj <F3> Po jego naciśnięci pojawi się nam okienko:

Za pomocą klawisza Zmień możemy wybrać konkretne menu jakie ma być uruchomione. Będąc w pozycji Aktywny klawisz wystarczy przycisnąć odpowiedni klawisz i zostanie on wpisany do tego pola. W polu Opis menu możemy sobie ręcznie opisać jakie menu jest uruchamiane. Jest to pokazywane na winiecie programu, gdy włączymy opcję, żeby były pokazywane podpowiedzi dla menu uruchamianego za pomocą klawiszy.
Rabat dla paragonu - włączenie tej opcji umożliwia wystawianie paragonów z rabatem.
Rabat indywidualny - możliwe jest wystawienie rabatu nie tylko dla całości paragonu czy faktury, ale także indywidualnie dla każdej linii. Będąc na danym dokumencie należy przed wystawieniem jakiejkolwiek pozycji nacisnąć na klawisz Rabat linia <F7> wówczas będziemy mogli ustalać rabat dla każdej linii osobno.
Rabat ogólny dla faktury - umożliwia wystawienie faktury z rabatem.
Pokaż resztę dla gotówki - włącza nam mechanizm wydawania reszty dla płatności gotówkowych. Dzięki temu, jeśli ktoś daje nam określoną kwotę to program podpowiada nam, ile mamy wydać reszty.
Możliwość zmiany cen - włączenie tej opcji daje nam możliwość zmiany ceny towaru w trakcie sprzedaży. Czasem zależy nam, żeby pracownicy sami nie mieli dostępu do zmiany cen i niewłączenie tej opcji blokuje im tę możliwość.
Dodawanie towarów - włączenie tej opcji powoduje, iż nie będziemy mogli dodawać towarów w trakcie sprzedaży. Opcja ta powinna być zaznaczona w przypadku, gdy sprzedajemy usługi - chyba że określony zestaw usług i pracownik nie powinien mieć możliwości dodawania nowych.
Możliwość ustalania uprawnień kupującego - Gdy włączona jest opcja „Włącz obsługę zezwoleń dla firm” z menu Administracja → Ustawienia systemowe → zakładka różne wówczas mamy możliwość definiowania firm, które mogą kupować u nas na przelew. Jeśli opcja ta jest zaznaczona wówczas dany użytkownik może ustawiać uprawnienia danej firmy do zakupów na przelew.
Zmiana danych firmy - umożliwia poprawę danych firmy. Nie zaznaczona ta opcja powoduje, iż pracownik będzie mógł wprowadzić nową daną firmę, ale nie będzie miał możliwości poprawy już istniejącej firmy.
Pokaż zdjęcia przy sprzedaży - W danych danego towaru możemy zapisać zdjęcia jakie identyfikują dany towar. Czasem ułatwia to pracę szczególnie gdy używamy kodów kreskowych i chcemy się upewnić, że sprzedawany jest właściwy towar a trudno jest go zidentyfikować tylko po nazwie. Wówczas włączenie tej opcji powoduje, iż dodatkowo będzie pokazywać się nam miniaturka zdjęcia. Możemy też kliknąć na miniaturkę i pokaże się nam wówczas powiększenie.
Możliwość zmiany daty - Zaznaczenie tej opcji powoduje, że możemy zmienić datę przy wystawianiu dokumentów. Dla zwykłej sprzedaży sklepowej nie jest zalecane zaznaczenie tej opcji, gdyż często się zdarzają wówczas pomyłki i można sobie niechcący zmienić datę na przykład przy szybkim wystawianiu faktury.
Pokaż podpowiedź na winiecie - opcja ta powiązana jest z aktywnymi klawiszami. Włączenie jej powoduje, że na winiecie programu pokazywane są podpowiedzi odnośnie do aktywnych klawiszy. Standardowo przy instalacji programu ta opcja jest włączona.
Uruchom w pełnym oknie - ta opcja powoduje, że program jest uruchamiany zawsze w pełnym oknie. Niezależne od stanu w jakim opuściliśmy program. W większości przypadków okna są otwierane w wielkości takiej w jakiej były zapisywane. Także pamiętany jest wielkość kolumn browsera. Ta właściwość dotyczy tylko okna głównego.
Używam wielu formatów wydruku - włączenie tej opcji powoduje, że w większości przypadków, gdy zdefiniowane jest więcej formatów wydruku dla danego wydruku program pokaże nam okienko, gdzie będziemy mogli wybrać odpowiedni format. Opcja ta jest wygodna, gdy często musimy wybierać z formatów wydruku np dla faktur - gdzie możemy mieć przygotowane różne faktury w zależności od klienta, kwoty faktury, dodatkowych opisów w przypadku jakiś szczególnych transakcji itp.
Zezwalaj na edycję podczas podglądu wydruku - Opcja ta pozwala na poprawienie danego wydruku dokumentu ręcznie. Jest ona szczególnie przydatna, jeśli chcemy jednorazowo wprowadzić jakieś zmiany do drukowanego dokumentu. Po kliknięciu na ikonkę możemy edytować daną stronę wydruku posługując się tymi samymi narzędziami co przy edycji formatu wydruku. Po skończeniu edycji wychodzimy z edytowanego okienka naciskając na standardowe zamknięcie okienka w prawym górnym rogu dla systemu Windows. Należy pamiętać, że zmiany jakie wprowadzimy do danego dokumentu mają tylko znaczenie w danej chwili dla drukowanego dokumentu. Nie są one pamiętane dla danego dokumentu.
Kasowanie spłat (KP, KW) - włączenie tej opcji pozwala na kasowanie spłat dokumentów sprzedaży jak i zakupów a także KP czy KW. Oczywiście najlepiej, gdy opcje kasowania są standardowo wyłączone. Szczególnie jeśli to nie właściciel wystawia dokumenty na programie. Skasowanie danego dokumentu powoduje bowiem fizyczne usunięcie danego dokumentu z programu.
Kasowanie faktur sprzedaży - Włączenie tej opcji powoduje, że w ewidencji sprzedaży pojawi się dodatkowy klawisz Kasuj <F4> co umożliwia skasowanie danej faktury lub paragonu. Uwaga paragony fiskalne z oczywistych powodów nie mogą być kasowane. Jeśli kasujemy ostatnią fakturę w trybie numeracji automatycznej wówczas numer faktury zostanie automatycznie obniżony o jeden dla zapewnienia ciągłości numeracji.
Kasowanie faktur proforma - Opcja umożliwia kasowania faktur proforma z ewidencji.
Kasowanie faktur dostaw/skupu - Opcja ta umożliwia kasowanie dostaw oraz kasowanie faktur skupu z ewidencji.
Kasowanie rozchód wewnętrzny - Opcja ta umożliwia kasowanie dokumentów rozchodu wewnętrznego z ewidencji rozchodu wewnętrznego.
Kasowanie faktur korekcyjnych - Opcja ta umożliwia kasowanie korekt zarówno dostaw jak i sprzedaży z ewidencji korekt.
Kasowanie wydania zewnętrznego - Opcja ta umożliwia kasowanie zarówno wydania zewnętrznego jak i WZ sprzedaż z ewidencji WZ.
Kasuj towar - Opcja ta umożliwia schowanie towaru z listy towarów jakie są wyświetlane np przy sprzedaży. Ułatwia to poszukiwanie towarów na liście. "Skasowany" towar nie jest pokazywany także w cennikach. Należy jednak pamiętać, że produkt zostaje ukryty na liście i nie należy wprowadzać produktu o tej samej nazwie lub symbolu. Taki skasowany produkt zawsze możemy przywrócić za pomocą tego samego przycisku Kasuj. Powtórne skasowane spowoduje, że produkt zostanie przywrócony do listy.
Kasuj odbiorcę/dostawcę - Możemy ukryć dostawcę czy odbiorcę na liście firm. Działa to podobnie jak w przypadku kasowania produktów.
Pokaż ostatnią fakturę przy sprzedaży - Włącznie tej opcji spowoduje, że przy wystawianiu faktury będziemy mieli dodatkowy przycisk, który umożliwi zobaczenie jak wyglądała ostatnia faktura wystawiona dla tej firmy. Możemy wtedy zobaczyć między innymi jakie były ceny sprzedawanych towarów.