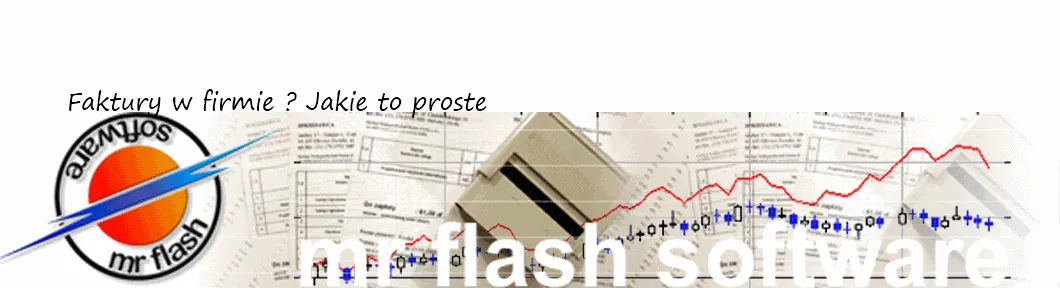Przykładowe okienka programu MR_FAKTURY
Pokażemy tu parę przykładowych okienek programu MR_FAKTURY przy okazji pokazując jak wystawić fakturę. Po uruchomieniu programu pokaże się nam okienko

Jest to winieta programu. Z menu możemy wybierać poszczególne funkcje programu. Ale też możemy to robić klikając na ikonki. Klikając na pierwszą ikonkę od lewej z napisem VAT wystawimy fakturę VAT. Po jej naciśnięciu pokaże się nam lista z nazwami firm do wyboru - możemy tam też zdefiniować nową firmę naciskając przycisk dodaj. Pokaże się nam wówczas okienko:

W tym okienku wpisujemy dane danej firmy. Na następnym obrazku pokażemy jakie są obowiązkowe pola wypełniane dla firmy:

Oczywiście możemy wypełnić inne pola pełniące rolę już informacyjną. Czasem mogą być przydatne np z kontaktami z firmami.
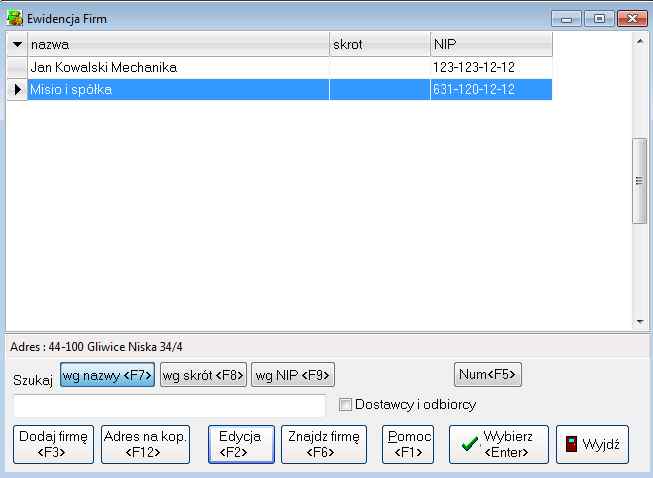
Tu możemy szukać firmę korzystając z myszki lub np wpisując początek nazwy firmy. Naciskając na klawisz funkcyjny F1 możemy uzyskać pomoc na temat funkcji jakie są tu dostępne. Za pomocą klawisza Wybierz - wybieramy daną firmę do faktury. Pokaże się nam wtedy okienko, gdzie wystawiamy fakturę:
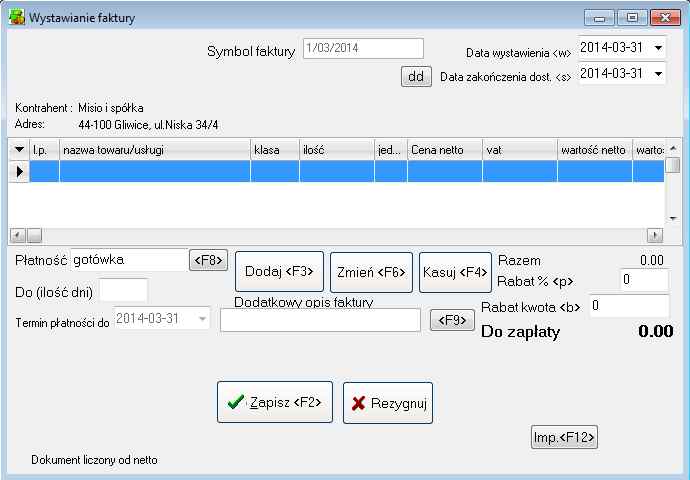
Jak widać w tym okienku jest dostępne wszystko co potrzebne jest do wystawienia faktury. Za pomocą przycisku dodaj możemy dodać towar lub usługę do faktury:

Tu zdefiniowaliśmy usługę o nazwie "Zmiana instalacji" Musimy tu zdefiniować też unikalny symbol dla tej usługi. Jeśli nie chcemy używać symboli - to można wyłączyć używanie symboli w menu Administracja -> Ustawienia systemowe. Ustawiamy też tam stawkę VAT oraz jednostkę w jakiej są towary czy usługi.

Po wpisaniu usługi jest ona dostępna na liście towarów i usług - teraz wystarczy wybrać ją za pomocą przycisku Wybierz i pokaże się nam okienko, które umożliwi nam wprowadzenie ilości oraz ceny towaru czy usługi:
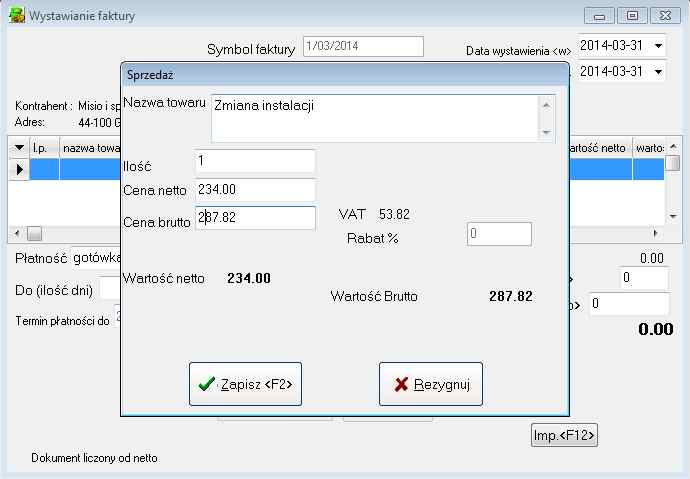
Jeśli korzystamy z cennika to cena powinna się nam wpisać sama do okienka. Jeśli cena na towar nie jest ustawiona to wówczas musimy ją samu wpisać. Po naciśnięciu na klawisz Zapisz linia faktury zostanie zapisana. Oczywiście możemy użyć tu też klawisza funkcyjnego F2 dzięki temu możemy nie używać myszki a tylko klawiatury co przyspiesza znacznie wystawianie faktury.

Teraz mamy już linię faktury wprowadzoną. Możemy wprowadzić następną naciskając na klawisz F3 Jeśli faktura została już cała wprowadzona możemy nacisnąć na klawisz F2 aby ją zapisać. Wystarczy sobie zapamiętać, że w programie F2 służy prawie zawsze do zapisu ENTER do wybrania a F3 do dodania czegoś np towaru czy usługi do faktury itp.
Po naciśnięciu klawisza Zapisz F2 faktura zostanie zapisana i pokazany zostanie podgląd wydruku faktury:
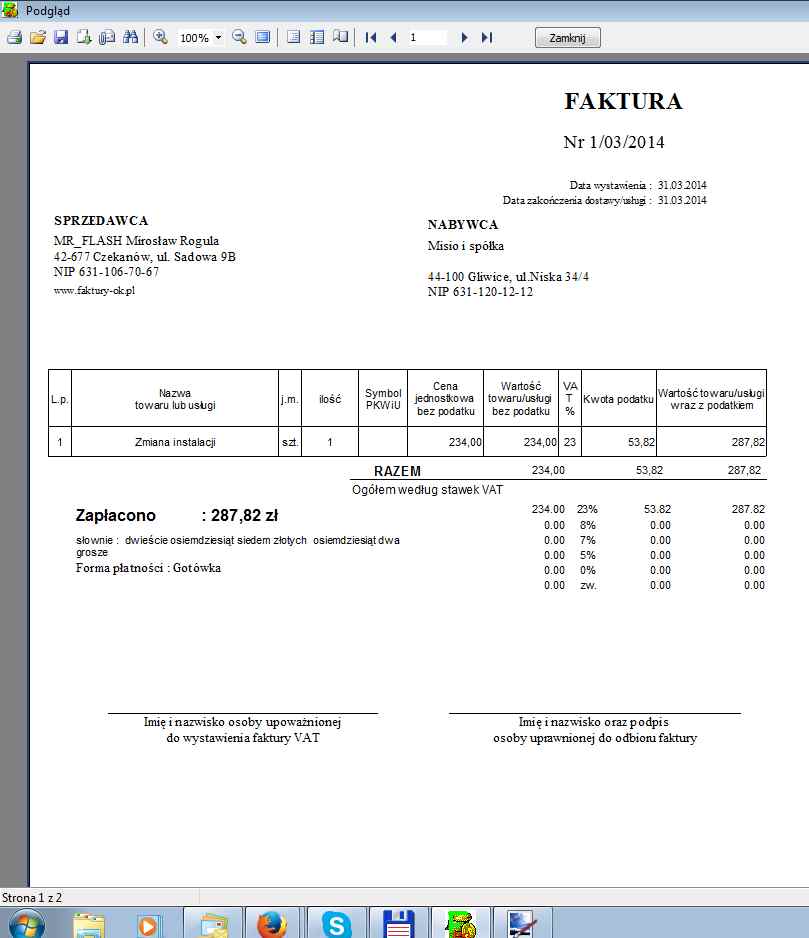
Teraz wystarczy nacisnąć ikonkę z drukarką lub przycisk CTRL P aby wydrukować fakturę. Jak widać łatwo jest wystawić fakturę i proces ten jest intuicyjny. Możemy tez zobaczyć, jak wyglądają nasze faktury za dany okres Robimy to z menu Sprzedaż -> Ewidencja sprzedaży:

Możemy tu zobaczyć daną fakturę (i wydrukować) wybierając ja za pomocą przycisku Wybierz lub wydrukować listę faktur naciskając na przycisk Drukuj F5. Po naciśnięciu pokazuje się na okienko z podglądem wystawionych faktur.