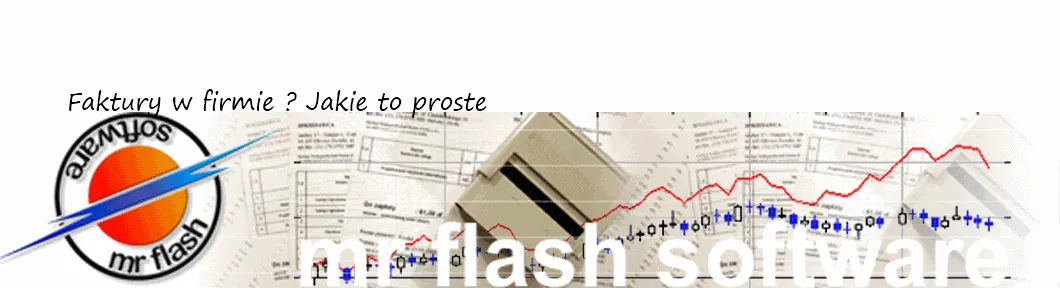5.1 Wystawienie faktury sprzedaży
Generalnie zwykłą fakturę sprzedaży możemy wystawić za pomocą menu Sprzedaż -> Sprzedaż faktura. Lub za pomocą ikonki znajdującej się na winiecie programu tu zaznaczonej na czerwono.

Po wybraniu menu lub ikonki pokaże się nam standardowe okienko z wyborem firm.

Tu zgodnie z opisem w 4.3 Ewidencja firm możemy dodać firmę na listę firm lub wybrać ją z istniejących na liście. Należy pamiętać tylko że wystawiamy tu za pomocą tego menu faktury zwykłe krajowe jak i faktury eksportowe czy wewnątrzwspólnotowe. To jaka faktura zostanie wystawiona zależy od ustawień w danych firmy. Wybór firmy w tym okienku ułatwiają nam liczne przyciski z opcjami. Dzięki nim możemy szybko i łatwo wybrać firmę spośród nawet wielu tysięcy będącej na liście. Po wybraniu firmy pokaże się nam okienko:

U góry mamy Symbol faktury. Jeśli nic nie zmienialiśmy w Administracja -> Ustawienia systemowe zakładka numeracja to mamy włączoną numerację automatyczną. Symbol faktury pojawi się nam na szaro i nie będziemy mogli go zmienić. Jeśli chcemy mieć wpływ na numerację wówczas należy we wcześniej wspomnianym menu zmienić ustawienie na ręczne. Nie jest to zalecane ze względu na to, iż łatwo jest się wówczas trochę pogubić w numeracji. Mamy też tu datę wystawienia i datę zakończenia dostawy. Obie daty mogą być wyświetlane na szaro, jeśli nie mamy odpowiednich uprawnień do tego by je zmieniać. Jeśli chcemy jednak mieć możliwość zmiany tych dat to należy sięgnąć do Administracja -> Użytkownicy i tam poprawić dane naszego użytkownika. W ustawieniach głównych należy zaznaczyć Możliwość zmiany daty. To umożliwi nam teraz możliwość zmiany dat wspomnianych wcześniej.
Poniżej okienka z listą towarów jakie znajdują się na tej fakturze mamy przyciski Dodaj <F3>, Zmień <F6> i Kasuj <F4> Za pomocą tych przycisków możemy modyfikować listę towarów jakie znajdują się na naszej fakturze. Po naciśnięciu na przycisk Dodaj <F3> pokaże się nam okienko:

Możemy tutaj wybrać produkt, który chcemy umieścić na fakturze. Oczywiście w przypadku, kiedy nie mamy włączonej obsługi magazynu nie będzie wyświetlana tutaj kolumna ilość a także kolumna cena dostawy. Tę ostatnią kolumnę możemy też wyłączyć lub włączyć dla danego użytkownika w Administracja -> Użytkownicy i tu poprawa danego użytkownika i wchodzimy do zakładki Sprzedaż dod. i tu opcja Pokaż wartość ostatniej dostawy przy sprzedaży. Więcej na temat tego okienka można znaleźć w 4.2 Lista towarów usług Po naciśnięciu klawisza Wybierz <ENTER> pokaże się nam okienko:

W tym okienku możemy podać ilość sprzedawanego produktu - określić cenę sprzedaży a także dodać ewentualny dodatkowy opis do produktu. W okienku mamy też dodatkową informację o ile włączyliśmy sobie odpowiednie opcje w Administracja -> Użytkownicy. W skrajnym przypadku, kiedy nie chcemy by operator obsługujący program miał zbyt duże uprawnienia - może on wprowadzić tylko cenę oraz dodatkowy opis. Jeśli jest włączona opcja Administracja -> Użytkownicy Ceny bierz z cennika wówczas program będzie sięgał automatycznie do odpowiedniego cennika, żeby pobrać cenę dla towaru. Jeśli mamy tam włączoną jeszcze opcję Edycja cen w trakcie sprzedaży wówczas daną cenę w trakcie sprzedaży możemy zmienić - jeśli nie ma ustawionego znacznika w danych towaru Kwota sprzedaży dowolna wówczas nie będziemy mogli zmienić kwoty sprzedaży.
Włączenie opcji w Administracja -> Użytkownicy zakładka Sprzedaż dod. Możliwość zmiany stawki VAT przy sprzedaży umożliwi nam zmianę stawki VAT dla towaru czy usługi. Jest to wykorzystywane sporadycznie przy sprzedaży usług razem z towarem, gdzie na towar wówczas może być użyta stawka obniżona. Jeśli ta opcja nie jest włączona nie ma możliwości zmiany stawki VAT i jest ona niewidoczna.
Bardzo ważną funkcją jest opis indywidualny. Będzie on standardowo włączony w świeżo zainstalowanym programie. Możemy to włączyć lub wyłączyć w Administracja -> Ustawienia systemowe zakładka Różne i tu Włącz możliwość indywidualnego opisu towaru. Jest ona bardzo przydatna w przypadku wystawiania faktur usługowych. Pozwala ona na dopisanie opisu do danej usługi. Mamy tu Usługa malowania i możemy za pomocą przycisku Indywid. opis <F6> dopisać dowolny tekst, który będzie pamiętany dla tej linii faktury. Dzięki temu nie musimy zwiększać ilość usług na liście produktów - szczególnie jeśli dana usługa jest wykonywana jednorazowo.
Jeśli mamy uprawnienia do zmiany ceny to wystarczy, że wpiszemy w pole cena netto lub cena brutto odpowiednią kwotę i program sam obliczy resztę wartości. Jeśli mamy uaktywnioną opcję rabatu dla linii - możemy tu podać procent rabatu jaki będzie obowiązywał dla tej linii. Przy czym rabat jest liczony od ceny podanej w okienku cena netto.
Za pomocą przycisku Zapisz <F2> możemy zapisać daną linię faktury.
Za pomocą przycisków Zmień <F6> w głównym oknie sprzedaży możemy zmienić zawartość danej linii co do ceny, opisu i rabatu. A za pomocą przycisku Kasuj <F4> skasować daną linię, jeśli np przez pomyłkę wybraliśmy nie ten produkt.
Po lewej stronie okienka głównego mamy ustawienia związane z płatnością danej faktury. Przy wystawianiu faktury program sam ustawi płatność domyślną dla danej faktury. Możemy ją zmienić za pomocą przycisku oznaczonego <F8> Po naciśnięciu klawisza <F8> pojawi się nam okienko takie jak w 4.1.3 Ustawienia płatności W przypadku, kiedy wybierzemy płatność, gdzie zdefiniowano data płatności ustawiana ręcznie wówczas musimy sami podać termin płatności faktury. W przeciwnym wypadku będzie on sam obliczany automatycznie na podstawie daty wystawienia oraz ilości dni jakie zdefiniowaliśmy w danej płatności.
Przycisk Rabat linia <F7> jest widoczny w przypadku, gdy mamy włączoną opcję w Administracja -> Ustawienia systemowe Zakładka Sprzedaż Możliwość rabatów ustawianych dla pozycji. Przed wprowadzeniem jakiejkolwiek pozycji na fakturze należy wcisnąć ten przycisk, gdy zamierzamy dawać rabaty dla poszczególnych pozycji faktury. Nie działa wówczas rabat ogólny jaki możemy udzielić wszystkim pozycjom na fakturze po prawej stronie okienka głównego. Jeśli nie włączymy rabatu indywidualnego wówczas mamy możliwość wprowadzania rabatu dla całości faktury. Przy czym rabat może być procentowy lub kwotowy.
Pod przyciskiem Zapisz <F2> mamy wyświetlaną informację czy są jakieś zaległe faktury dla tej firmy. Jeśli napis jest na czerwono i teść jego brzmi faktury zaległe, wówczas firma ta ma zaległe faktury, których nie opłaciła w terminie. Aby zobaczyć jakie są to zaległości wystarczy kliknąć na napis i pokaże się nam zakres dat. Tu wystarczy wybrać odpowiedni i pokaże się na m tabelka z listą przeterminowanych faktur.
Mamy też tu przycisk Imp. który służy do importu towarów do faktury. Po jego naciśnięciu pojawi się nam okienko, gdzie możemy wybrać źródło z jakiego będziemy importować pozycje faktury. Czy będzie to kolektor danych czy plik tekstowy.

Plik, który chcemy zaimportować musi mieć rozszerzenie imp Np może to być plik fak.imp W pierwszej linii takiego pliku musi znaleźć się napis
[Dane import sprzedaż]
W następnych liniach powinny być linie z towarami o następującym formacie
symbol_towaru ; ilość_towaru ; cena_towaru
Poszczególne kolumny muszą być rozdzielone średnikami. Każda pozycja towarowa znajduje się w nowej linii. Przykład zawartości takiego pliku
[Dane import sprzedaż]
B432 ; 3 ; 3.56
K123 ; 2 ; 123.00
50101102334221 ; 1 ; 35.00
Zdefiniowano tu 3 pozycje towarowe
Jeśli zaznaczymy opcję Dla importu cena z pliku wówczas nie będzie brana cena z cennika tylko cena przekazywana w pliku z danymi jakie importujemy. Gdy ta opcja nie jest zaznaczona wówczas program sprawdza czy cena wynikająca z cennika zgadza się z tą podaną w pliku i sygnalizuje błąd w przypadku różnic.
W przypadku, kiedy mamy włączone w Administracja -> Ustawienia systemowe zakładka Sprzedaż opcję Używam kategorii w sprzedaży wówczas, jeśli w uprawnieniach danego użytkownika będzie włączone Możliwość zmiany kategorii - pokaże się nam w sprzedaży następujący obrazek:

Możemy tu zmienić za pomocą przycisku Ust. Kategorię jaka będzie przydzielona do tej sprzedaży. Kategorie są wygodną metodą np do rozliczania operatorów ze sprzedaży, jeśli pracują oni jednocześnie na tym samym komputerze. Wówczas sprzedający może być przypisany do danej kategorii i możemy w łatwy sposób później rozliczyć sprzedaż jakiej dokonali w danym okresie. Jeśli dany użytkownik nie ma uprawnienia do zmiany kategorii wówczas nie pojawi się przycisk Ust. i będzie przypisywana kategoria domyślna przydzielona danemu użytkownikowi.
W programie istnieje też możliwość wystawiania faktur krajowych w walucie. Wówczas będzie możliwość wybrania waluty za pomocą klawisza <F10>. Pokaże się na wówczas trochę inny obraz głównego okienka wystawiania faktury

Pokazywane jest okienko waluta i dodatkowo pokazywana jest data kursu. Zgodnie z przepisami data kursu powinna być brana z poprzedniego dnia roboczego od daty wystawienia faktury wg średniego kursu NBP. W przypadku wybrania waluty program sam ustawi właściwą datę kursu i zażąda podania wartości kursu na ten dzień Możemy skorzystać tu z przycisku NBP, który automatycznie otworzy stronę NBP, gdzie będzie prezentowany kurs średni walut. Jeśli kurs waluty na ten dzień został już wprowadzony program nie będzie żądał wprowadzenia kursu. Oczywiście aby wybrać daną walutę jako podstawę wystawienia faktury musi być ona wcześniej zdefiniowana w systemie na liście walut. 4.1.6 Ustawienia walut
Przed zapisem możemy sprawdzić czy ustawienia znaczników dla tej faktury są poprawne za pomocą przycisku Znacznik GTU. Pokaże się nam wówczas okienko jak poniżej:
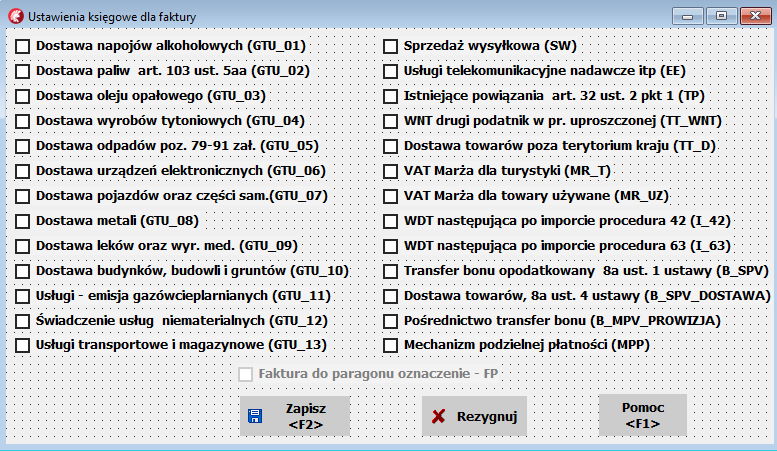
Jeśli towary miały przypisane odpowiednie znaczniki to będą zaznaczone odpowiednie znaczniku w tym okienku, jeśli chodzi o GTU. Resztę musimy uzupełnić sami. Zgodnie z tym co jest podane Oznaczenia GTU. Znaczniki GTU nie mają wpływu na wydrukowaną fakturę jednak są wygodne, jeśli chodzi o przekazywanie danych do księgowości. Nie trzeba uzupełniać każdej faktury o ewentualne odpowiednie znaczniki w księgowaniu. Ale wymaga to od wystawiającego daną fakturę pewnej wiedzy.
Zapis faktury następuje po naciśnięciu przycisku Zapisz <F2>. Faktura zostanie zapisana w bazie danych oraz wydrukowana według ustawionego formatu wydruku. Formaty wydruku mogą być zmieniane przez użytkownika co zostanie opisane w rozdziale 12. wydruki.