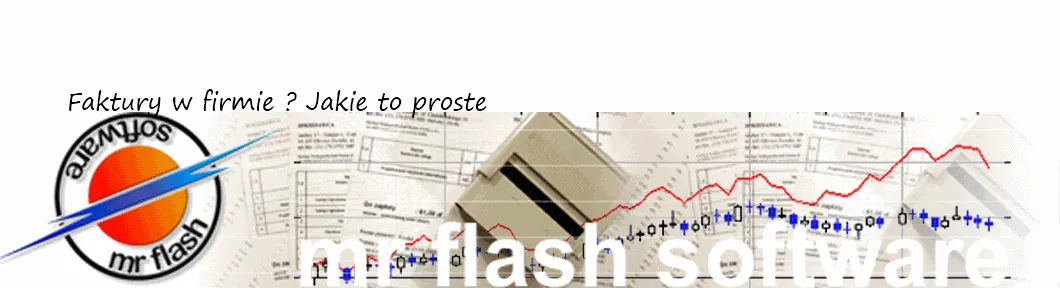4.2 Lista towarów/usług
W programie istnieje lista towarów (usług, opakowań, kompletów) di której możemy się dostać poprzez wybranie menu Zestawienia -> Towary/usługi. Tam możemy dodawać, poprawiać dane towarów i usług jakie znajdą się na naszych fakturach i innych dokumentach. Można także dostać się do listy za pomocą ikonki zaznaczonej tu na czerwono:

Po wybraniu menu lub ikonki pokaże się nam okienko:

Okienko takie z pełną ilością opcji pokaże się nam, jeśli mamy włączoną opcję używania magazynów oraz w Administracja -> Użytkownicy mamy włączone używanie kompletów oraz kasowanie towarów. W przeciwnym wypadku te przyciski i zaznaczenia, które się z tym wiążą będą niewidoczne.
W głównej części okna mamy zestawienie towarów i usług za pomocą oznaczenia R (rodzaj) możemy zorientować się z czym mamy do czynienia. T - Towar, U - Usługa, K- Komplet, OO- Opakowanie obce, OW - opakowanie własne. Mamy też podaną ilość towaru jaka znajduje się na magazynie oraz ostatnią cenę dostawy. Oczywiście te dwie ostatnie kolumny są wyświetlane tylko przy włączonej obsłudze magazynu. Ostatnią kolumnę z ceną można wyłączyć - jeśli nie chcemy by np. sprzedawca znał nasze ceny dostawy. Zamiast tego można mu włączyć kolumnę z ceną sprzedaży. To wszystko można zmienić w Administracja -> Użytkownicy.
Produkt (towar, usługę, komplet itd.) możemy znaleźć na wiele sposobów. Tu mamy aktywny klawisz nazwa <F7> Dzięki czemu wpisując początkowe litery naszego produktu program odnajduje automatycznie wszystkie towary, których początek jest zgodny z tym co napisaliśmy. Jeśli używamy kodów kreskowych lub symboli wówczas musi być włączona opcja symbol <F8> Symbole na ogół ułatwiają znajdowanie towarów, bo są krótsze - jednak przy używaniu usług raczej się z nich nie korzysta. Wówczas bardzo wygodna może być opcja znajdź. Jest ona wygodna także jeśli nie pamiętamy dokładnie jak się nazywa nasz towar czy usługa a posiadając 10 czy 20 tys. towarów można nie pamiętać. Jeśli naciśniemy na opcję znajdź wówczas pokaże się nam okienko:

Tutaj znaleźliśmy wszystkie towary, które zawierają wyraz szybki w swojej nazwie. Oczywiście możemy zawęzić lub poszerzyć przeszukiwanie bazy towarów poprzez na przykład dodanie nowego fragmentu nazwy w polu nazwa lub w polu opisu. Możemy też wprowadzić ograniczenie cenowe. Możemy też przeszukiwać określony rodzaj produktu (np tylko towary) Dzięki temu jesteśmy w stanie w szybki sposób znaleźć ten produkt, o który nam chodzi. Za pomocą klawisza Szczegóły <F8> możemy zobaczyć szczegóły wybranego produktu. A jeśli naciśniemy na przycisk Wybierz <Enter> wówczas dany produkt zostanie wybrany i ustawiony na liście towarów.
Za pomocą przycisku wybierz grupa <F11> ogranicza poszukiwania do danej grupy towarowej.
Jeśli włączyliśmy opcję Włącz przeszukiwanie towaru wg fragmentu w Administracja -> Ustawienia systemowe wówczas pokaże się nam także dodatkowy przycisk Szukaj wg części który ułatwi nam szybkie szukanie towaru według początku nazwy wyrazu jaki występuje w nazwie. Na przykład, jeśli nie pamiętamy pełnej nazwy towaru, ale wiemy, że w jego nazwie był symbol LKV30 wówczas wpisanie tej nazwy może znaleźć nam towar, który może nazywać się np Łożysko specjalne LKV30
Możemy także ustawić cenę danego towaru. Poprzez naciśnięcie na przycisk Ustaw Cenę <F10> pokaże się nam okienko wybierz cennik, gdzie możemy wybrać odpowiedni cennik a następnie ustawić cenę towaru - zostało to opisane w rozdziale 4.5
Jeśli chcemy dodać jakiś towar do listy musimy nacisnąć na przycisk Dodaj produkt <F3> Pokaże się nam wówczas okienko:

W polu nazwa towaru wpisujemy nazwę naszego produktu. Może ona zwierać do 110 znaków. Należy mieć na uwadze, iż wtedy, kiedy dwa towary różnią się ceną, mimo iż są podobne - należy im nadać dwie różne nazwy, gdyż inaczej będzie problem z ich rozróżnieniem podczas sprzedaży. Także gdy sprzedajemy towar ten sam, ale w różnych wielkościach to musimy zdefiniować go dwa razy na przykład
Cement 10 kg
Cement 20 kg
Uwaga!
Jeśli mimo wszystko chcemy, aby na fakturach była jedna nazwa dla różnych produktów wówczas to co ma być drukowane na fakturze musi być przed znakiem ~ a to co za tym znakiem jest tzw. wyróżnikiem, dzięki któremu możemy rozróżnić oba towary - bo na fakturach będzie drukowane wszystko do znaku ~. Np: jeśli mamy dwa towary:
Woda mineralna ~ Aqua
Woda mineralna ~ Crystal
To wydrukuje się nam tylko Woda mineralna.
W wyborze Rodzaj możemy wybrać, czy mamy do czynienia z towarem, usługą, kompletem, opakowaniem własnym czy opakowaniem obcym. To praktycznie działa tylko w przypadku włączonej obsługi magazynu. W przeciwnym wypadku wszystkie te rodzaje produktu traktowane są podobnie jak usługi.
W polu dodatkowy opis możemy wpisać dodatkową nazwę towaru w przypadku, gdyby nie zmieściła się na 110 znakach. Dodatkowy opis jest drukowany na fakturach. Aby było możliwe takie działanie należy zaznaczyć opcję Obsługa nazw towarów/usług powyżej 110 znaków w menu Administracja -> Ustawienia systemowe. Nie należy jednak tej opcji stosować do usług, gdy są one jednorazowe. Do tego służy inna opcja, która pozwala na dopisanie do nazwy towaru dowolnego ciągu znaków w trakcie wpisywania pozycji faktury i jest ona pamiętana na tej fakturze.
Pole nazwa dla drukarki fiskalnej będzie widoczne, jeśli mamy wyłączoną opcję nie używam drukarki fiskalnej w Administracja -> Ustawienia systemowe. Pole to zostało wprowadzone dlatego że drukarki fiskalne nie obsługują nazw towarów większych niż na ogół 28 znaków. Niektóre potrafią drukować do 40 znaków. Niestety ta nazwa musi być unikalna w zakresie nazw fiskalnych dla drukarki. Gdyby bowiem zdarzyło się, że nazwy są takie same dla towarów o różnych stawkach VAT to taki towar zostanie zablokowany przez drukarkę fiskalną zgodnie z wymaganiami przepisów prawnych. Jeśli drukarka fiskalna obsługuje inną ilość znaków niż 28 to możemy w Administracja -> Ustawienia systemowe w Zakładce Różne podać właściwą ilość znaków jaka jest obsługiwana przez naszą drukarkę. Jeśli używamy wersji sieciowej programu i kilku różnych drukarek fiskalnych należy podać długość jaka jest obsługiwana przez drukarkę, która jest w stanie wydrukować najkrótszą maksymalnie ilość znaków. Tak by była ona poprawnie obsługiwana.
Uwaga:
Jeśli pole Nie używam drukarki fiskalnej jest zaznaczone tak jak jest to w przypadku świeżo zainstalowanego programu to wówczas pole Nazwa dla drukarki fiskalnej jest niewidoczna. Jako nazwa wpisywany jest symbol f$n gdzie n jest numerem wewnętrznym produktu. Dlatego też lepiej sobie tę opcję wyłączyć by nadawać te nazwy, gdyż w przypadku, kiedy wyłączymy tę opcję będziemy musieli nadać wszystkim dotychczas wpisanym towarom.
W polu Symbol wpisujemy symbol danego towaru. (Może być to kod kreskowy). Jeśli nie chcemy używać kodów możemy wtedy zaznaczyć opcję Nie używam symboli w opisie towarów/usług w Administracja -> Ustawienia systemowe i ten symbol nie będzie się nam pokazywał. Należy wziąć pod uwagę, iż symbol musi być unikalny w obrębie symboli. Symbole mogą być dowolne - także literowo cyfrowe. W wielu firmach stosuje się symbol w postaci litery oznaczającej np grupę towarową i cyfr - ale tu mamy dowolność. Należy wypracować sobie najwygodniejszą metodę.
W polu Nazwa grupy możemy ustawić grupę towarową dla tego produktu. Jest ona przydatna dla różnego rodzaju statystyk.
W polu jednostka wpisujemy jednostkę w jakiej będziemy sprzedawać dany produkt a w polu Stawka VAT odpowiednią stawkę VAT w jakiej będziemy sprzedawać dany produkt. Należy zawsze ustawiać tu stawkę VAT w jakiej będzie sprzedawany towar a nie w jakiej jest przyjmowany na magazyn w dostawie. Tam istnieje bowiem możliwość zmiany stawki VAT na właściwą.
Pole SWW/PKWiU obecnie jest prawie nie używane. Jeśli stawka VAT towaru jest różna od 23% wówczas według starych przepisów należało wpisać symbol PKWiU. Program będzie się tego domagał - jednak możemy wpisać tam znak odstępu.
Jeśli będzie zaznaczona opcja Nie uwzględniaj w wydrukach cenników, to dany towar nie pojawi się na zestawieniu cenników. Opcja ta przeznaczona jest dla towarów, które są sprzedawane jednorazowo lub nie są dostępne na stałe i nie chcemy by pojawiały się w naszych cennikach. Mogą być to też usługi, których ceny nie są stałe.
Opcja Kwota sprzedaży dowolna pozwala na ustawieniu dowolnej ceny przy sprzedaży nawet gdy dany operator programu nie ma uprawnień do zmiany ceny towaru. Można tego użyć np w przypadku wystawiania faktur zaliczkowych, gdzie kwota zaliczki może być dowolna.
Opcja Towar znajduje się na liście załącznika nr 15 - podzielona płatność powoduje, iż dany towar jest obsługiwany według tego komu go sprzedajemy. Jeśli jest to firma wówczas, jeśli faktura przekracza 15000 zł wówczas do faktury zostanie dodany znacznik MPP - Płatność podzielona. Musi być taka faktura wystawiona na przelew by umożliwić realizację takiej płatności.
Oznaczenia GTU Pozwala nam na oznaczenie poszczególnych towarów znacznikiem GTU - bądź wstawienie, że ten towar jest spoza listy GTU. Dzięki temu możemy przy sprzedaży towaru automatycznie dodawać symbol GTU do danej faktury, jeśli wybierzemy towar, który ma dane Oznaczenia GTU
W przypadku, kiedy w Administracja użytkownicy mamy włączoną opcję w zakładce sprzedaz_dod Użycie czytnika kodów kreskowych wówczas na winiecie okienka pokaże się nam napis Kod kreskowy główny a poniżej będzie pole z tymże kodem. Jeśli ta opcja nie jest włączona wówczas nie będzie widoczny ten napis oraz pole z kodem. To pole jest tylko wyświetlane i jeśli do danego towaru jest przypisanych szereg kodów to wyświetlany jest pierwszy z listy. Tego okienka nie można edytować - ale można skopiować ten kod, gdyby była taka potrzeba.
Po kliknięciu na zakładkę dodatkowe pokaże się na okienko

Opcja Dodaj tę usługę do cen w dostawie powoduje, że jeśli mamy włączoną opcję Dodaj cenę usługi do cen dostawy w Administracja -> Ustawienia systemowe Zakładka dostawa wówczas wartość tej usługi jest dzielona na ilość towarów i dodawana do cen aktualnych dla tej dostawy. Może to być np usługa transportowa itp.
Możemy tu dodać lub usunąć kody kreskowe jakie można przypisać do danego towaru. Kod kreskowy może być przypisany do symbolu towaru, ale także może występować tutaj, gdyż często się zdarza, iż jednemu towarowi jest przypisanych szereg kodów kreskowych. Kody kreskowe można też przypisywać w menu Zestawienia -> Sprawdź symbole. Musi być jednak włączona opcja w administracja -> Ustawienia systemowe zakładka Różne Użycie czytnika kodów kreskowych
Jeśli mamy włączoną opcję Używam kategorii w sprzedaży w menu Administracja -> Ustawienia systemowe zakładka Sprzedaż wówczas możemy zobaczyć przypisaną kategorię temu produktowi. Jednak, aby zmienić tę kategorię należy mieć włączoną opcję Możliwość zmiany kategorii w sprzedaży w Administracja -> Użytkownicy i tu należy poprawić danego użytkownika (np Admin) i w Zakładce Sprzedaż dod. zaznaczyć wymienioną tu opcję. Kategoria może służyć np do eksportu faktur do programów księgowych tak aby program rozróżniał towaru czy usługi, które ma zaksięgować w inny sposób.
Ostatnią zakładką jest Opis:

W opisie towaru możemy zamieszczać różne informacje, które jednak nie będą drukowane na fakturze. Czasem mogą one pomóc w zidentyfikowaniu danego towaru.
Adres internetowy może posłużyć do przechowywania np adresu w jakim jest opisany dany towar.
Program ma także możliwość dodania zdjęć towaru by pomóc w trakcie sprzedaży zidentyfikować dany produkt. Zdjęcia nie są drukowane ma fakturze. W opcjach istnieje możliwość obcięcia danego zdjęcia do określonych rozmiarów tak żeby zmniejszyć ilość miejsca jaka jest potrzebna do obsługi.
Przycisk Zapisz <F2> zapisuje nam dany produkt do bazy i od tej chwili możemy z niego korzystać poprzez wybór z listy towarów.
Jeśli mamy włączoną opcję Faktury wystawiane w różnych językach w Administracja -> Ustawienia Systemowe zakładka Różne wówczas, jeśli edytujemy (poprawiamy) dane towaru pojawi się nam okienko, gdzie będzie można wybrać zakładkę Języki:

Jeśli zdefiniowaliśmy jakiś język lub języki możemy tu ustawić sobie nazwy towaru(usługi) jakie będą drukowane na fakturach w danym języku. Standardowy opis nazwy towaru na formacie wydruku to [nazwa_towaru] dla danego języka to [nazwa_towaru_angielski] tu dla zdefiniowanego języka angielski. Wystarczy więc umieścić taki napis na formacie wydruku i będzie tam drukowana nazwa w języku angielskim. Nazwę towaru w danym języku zawsze tworzymy poprzez dodanie do napisu nazwa_towaru_ dodajemy napis z definicji języka.