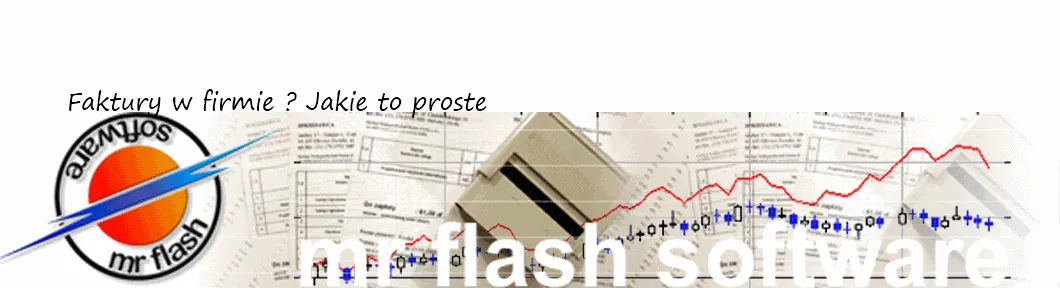4.5 Ustawienie cen w cennikach
Aby ustawić cenę danego towaru lub towarów w cenniku należy wybrać menu Zestawienia -> Ceny lub kliknąć w ikonkę tak jak pokazano to w rozdziale 4. Pokaże się nam wówczas okienko:
Tu możemy wybrać rodzaj cennika, w którym chcemy ustawić ceny lub je zmienić. Po wyborze cennika pokaże się na główne okienko zmiany cen.

Mamy tu prezentowane okienko, w którym są nazwy towarów oraz odpowiadające im ceny. Aby zmienić cenę danego towaru należy najpierw go znaleźć wpisując pierwsze litery nazwy towaru lub symbol towaru w zależności od wybranej opcji. W przypadku, kiedy nie pamiętamy dokładnie jak się nazywa nasz towar możemy posłużyć się opcją Wybrane <F9> Tu identycznie jak to opisano w rozdziale 4.2 Lista towarów usług możemy znaleźć dany towar na podstawie nazwy częściowej, ceny lub opisu towaru. Po wybraniu danego towaru i naciśnięciu na przycisk Zmień <Enter> pokaże się nam okienko:

Mamy tu szereg informacji, które ułatwią nam ustawienie ceny. Przede wszystkim, jeśli używamy magazynu wówczas mamy dostępną tu ostatnią cenę dostawy. A także starą cenę przed dokonywaną akurat zmianą. Za pomocą przycisku Zmień o procent <F6> możemy zmienić daną cenę wskazywaną w polu Nowa cena o określony procent podany obok przycisku. Przy czym, jeśli naciśniemy na ten przycisk drugi raz to cena się nie zmieni.
Możemy też pobrać cenę z dostawy za pomocą przycisku Pobierz z dostawy <F8> Pobierana jest wówczas ostatnia cena dostawy. Możemy oczywiście zmienić ją o określony procent jak to opisano powyżej a także doprecyzować cenę ręcznie wpisując w pole Nowa cena netto lub Nowa cena brutto wartość jaką sobie życzymy. Jeśli naciśniemy na przycisk Zapisz <F2> cena ta zostanie wprowadzona do cennika.
Mamy tu też do dyspozycji menu dodatkowe, gdzie możemy wykonać szereg dodatkowych czynności z cennikiem. Po naciśnięciu tego przycisku mamy okienko:

Możemy tu wydrukować cały cennik lub cennik dla konkretnej grupy towarowej. Zaznaczamy odpowiednią opcję i naciskamy na przycisk Wykonaj <F2>. Możemy też wyeksportować dany cennik do formatu csv, który łatwo może być przeczytany przez jakiś arkusz kalkulacyjny. Po wybraniu Zrzut cennika do pliku csv pokaże się nam okienko:

Możemy tu wybrać nazwę pliku do jakiego zostanie wyeksportowany cennik a także wybrać znak separatora dla poszczególnych pól. W pierwszej linii mamy nazwy pól "nazwa_towaru";"symbol_towaru";"cena_netto";"cena_brutto" a w następnych liniach odpowiednie nazwy towarów i ich wartości. Możemy także zaimportować z takiego pliku. Należy jednak zapewnić identyczny format pliku do tego jaki jest eksportowany. Dzięki temu możemy np ceny ustalać sobie w jakimś innym zewnętrznym programie - np arkuszu kalkulacyjnym.